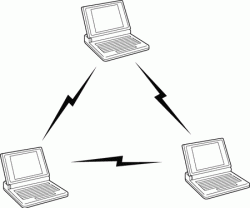 Apakah anda tahu bahwa Anda bisa me-setup jaringan Wireless Adhoc
untuk menshare koneksi internet di rumah tanpa harus menggunakan router
atau switch?? Tentu saja anda bisa. Anda juga bisa menggunakannya untuk
men-share file atau printer antara 2 atau lebih komputer dengan jaringan
wireless. Perlu diketahui bahwa Anda bisa mempunyai 9 jaringan, dimana
komputer bisa mengirimkaan data secara langsung satu sama lain.
Apakah anda tahu bahwa Anda bisa me-setup jaringan Wireless Adhoc
untuk menshare koneksi internet di rumah tanpa harus menggunakan router
atau switch?? Tentu saja anda bisa. Anda juga bisa menggunakannya untuk
men-share file atau printer antara 2 atau lebih komputer dengan jaringan
wireless. Perlu diketahui bahwa Anda bisa mempunyai 9 jaringan, dimana
komputer bisa mengirimkaan data secara langsung satu sama lain.Kelemahan dari jaringan ini adalah jangkauannya yang terbatas. Anda akan perlu router wireless atau akses poin untuk jangkauan jaringan wireless yang lebih luas.
Alokasi Alamat IP
Anda bisa mengalokasikan alamat IP untuk setiap komputer yang masuk ken jaringan Ad-hoc wireless. JIka Anda menggunakan 3 komputer, Anda bisa dengan mudah meng-assign 192.168.0.1, 192.168.0.2,192.168.0.3 ke masing-masing komputer dengan netmask 255.255.255.0.Catatan : Jika Anda mempunyai Internet Connection Sharing yang di-enable pada host komputer, Anda bisa men-setup komputer klien untuk mendapat alamat IP secara otomatis, kemudian komputer-komputer tersebut akan bisa mengakses ke Internet.
Konfigurasi
yang dibutuhkan tidaklah rumit. Untuk membuat jaringan wireless ad hoc,
tiap wireless adapter cukup di setting menjadi Mode Ad Hoc (mode
standart adalah infrastructure mode).
OS : Windows XP
Cara mensetting laptop utama.- Klik Start> Control Panel> Network Connections.
- Klik kanan pada wireless network connection, lalu klik Properties
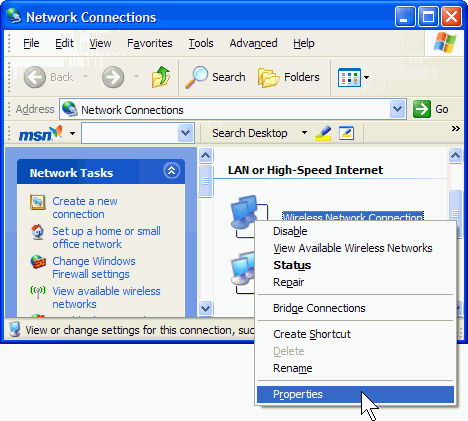
- Pada Wireless Network Connection Properties, klik tab Wireless Networks
- Klik Add pada bagian Preferred networks
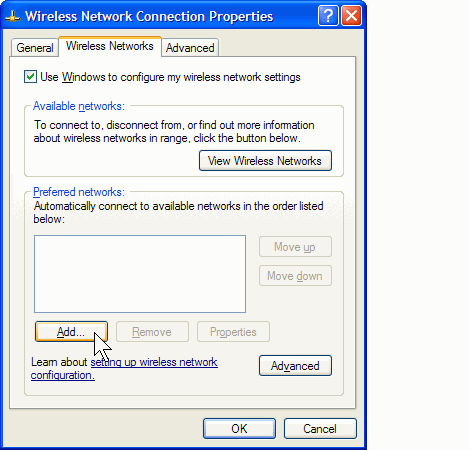
- Selanjutnya isilah Network Name (SSID) untuk jaringan yang akan anda buat
- Jangan lupa untuk mencentang check box This is a computer-to-computer (ad hoc)network: wireless access point are not used
- Anda juga dapat membubuhkan WEP Password agar koneksi anda aman.
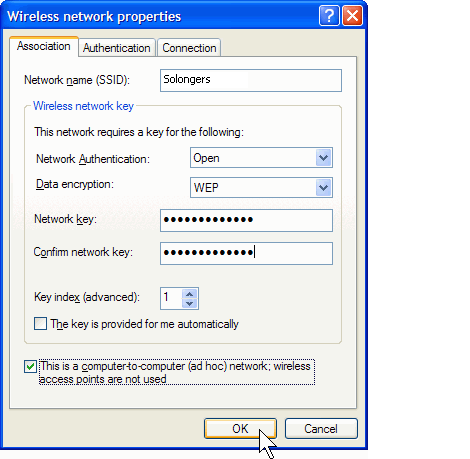
- Klik OK dan OK lagi untuk menyimpan konfigurasi anda.
Cara mensetting laptop lainnya.
Windows XP otomatis akan mendeteksi jika ada Wireless Network yang aktif
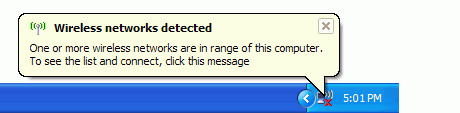
- Klik kanan pada icon Wireless Network yang berada pada taskbar, lalu klik View Available Wireless Networks.
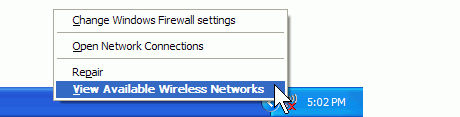
- Wireless Network Connection akan menampilkan list SSID wireless anda. Klik SSID wireless anda lalu klik Connect.
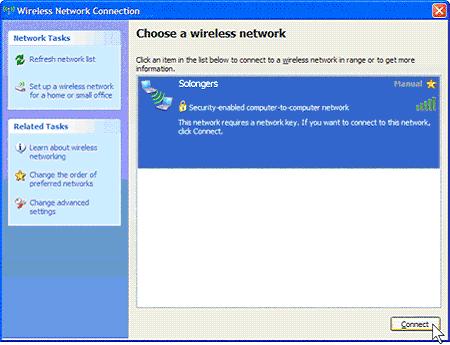
Jika pada laptop utama ada anda bubuhkan WEP Password maka windows XP meminta anda untuk mengisi password sebelum anda terkoneksi ke jaringan ad hoc anda.
update:
Windows XP yang tidak mempunyai DHCP Server service membuat user harus membuat IP secara manual, baik yang broadcast maupun client yang melakukan koneksi.
Windows XP yang tidak mempunyai DHCP Server service membuat user harus membuat IP secara manual, baik yang broadcast maupun client yang melakukan koneksi.
Pada kasus dilapangan… Ad Hoc Connection ini satu buah ad hoc service bisa menampung multi user (tidak hanya 1 user)
2. Setting AD-HOC Windows 7
Ad hoc merupakan jaringan komputer yang memanfaatkan wifi pada laptop
dan ad hoc hanya jaringan peer to peer. Pada kesempatan kali inji saya
akan berbagi cara setting ad hoc pada windows seven.
Berikut adalah langkah - langkahnya:
1. Klik tombol star dan pilih control panel pada menu.
2. Pada menu control panel pilih view network status and task.
3. Pada network and sharing center pilih menu manage wireless network pada menu bagian kiri.
4. Pada menu manage wireless network pilih add untuk menambahkan jaringan ad hoc
5. Setelah itu akan muncul menu pilihan, kemudian pilih create an ad hoc networks
6. Selanjutnya pilih next untuk melanjutkan proses.
7. Pada menu ini isi nama jaringan ad hoc anda pada network name dan untuk security type pilih open saja kemudian pilih next
8. Tunggu proses set up selesai dan sukses kemudian pilih close.
9. Setelah it lihat pada status jaringan pada komputer anda. ad hoc waiting for user
Berikut adalah langkah - langkahnya:
1. Klik tombol star dan pilih control panel pada menu.
2. Pada menu control panel pilih view network status and task.
3. Pada network and sharing center pilih menu manage wireless network pada menu bagian kiri.
4. Pada menu manage wireless network pilih add untuk menambahkan jaringan ad hoc
5. Setelah itu akan muncul menu pilihan, kemudian pilih create an ad hoc networks
6. Selanjutnya pilih next untuk melanjutkan proses.
7. Pada menu ini isi nama jaringan ad hoc anda pada network name dan untuk security type pilih open saja kemudian pilih next
8. Tunggu proses set up selesai dan sukses kemudian pilih close.
9. Setelah it lihat pada status jaringan pada komputer anda. ad hoc waiting for user
3. Setting AD-HOC Windows 8
- Pertama, buka start screen lalu ketik CMD
- Klik
kanan pada CMD lalu pilih “Run as Administrator”
- Setelah itu proses pembuatan SSID dan password SSID kamu dengan mengetikkan contoh skrip berikut ini :
Netsh wlan set hostednetwork mode=allow ssid=NUGROHO key=PASSWORDMU
Keterangan : yang tercetak warna MERAH adalah nama SSID jaringan kamu dan yang tercetak warna BIRU adalah password untuk SSID yang kamu gunain.
- Setelah itu proses pembuatan SSID dan password SSID kamu dengan mengetikkan contoh skrip berikut ini :
Keterangan : yang tercetak warna MERAH adalah nama SSID jaringan kamu dan yang tercetak warna BIRU adalah password untuk SSID yang kamu gunain.
- Selanjutnya untuk mengaktifkan SSID tersebut
langsung ketikkan saja skrip berikut
Netsh wlan start hostednetwork
- Nah proses membuat jaringanad-hoc di windows 8
selesai dan selamat menimati.













0 komentar:
Posting Komentar